Emails to Team chats | Give away
Want to skip right to getting your hands on a Power BI Report and play? Click here to download the Power BI template from GitHub and get started right away.
Backstory
“This meeting could have been an email”

This is what I used to say at least. These days I’ve taking the next step and find more and more often that an email could’ve have been a chat in Teams.
And this is usually as far as I get before someone points out that a Teams chat holds so little information compared to the richness of an email where you can compile so much good information! You do know there is a format button down on the left side whenever you send a new message or conversation in Microsoft Teams, right? And besides, this is what a typical email thread looks like for me. The red lines is simply waste and repetitive information like signatures, the same subject row over and over etc.

If you’re reading this, you just saw the image above, you agree and you feel the anger starting to boil inside since your very own organization has had Teams for a long time now and you still recognize yourself in what I just said, it might feel a bit like this!
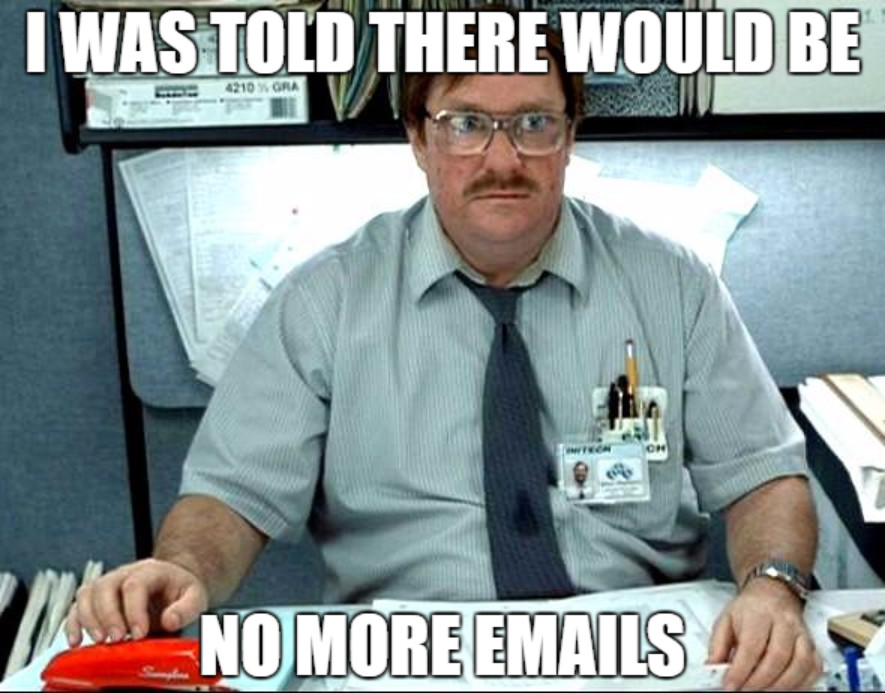
But do you know what? You can’t change other peoples behavior, only your own. So why not start there and see what happens? The next time you want to inform another human being digitally and sending an email feels appropriate, try instead to initiate the conversation in Teams. And how do you know which people to start such conversations with? Simple! Use the Power BI template that looks through your sent emails and tells you who you tend to send emails to, where the email could’ve been a teams chat!
How to use the template
Start of by downloading the template from github.
Make sure you have Power BI Desktop installed on your computer and open the PBIT file.
A blank report will start and ask for what email you wish to analyze, like this:

Fill out your email address in the text field and hit the Load-button!

Next Power BI will ask for your credentials to get access to the mailbox you specified. Select Microsoft Account on the left side and log in using your Office 365 account to continue. It goes without saying that you need to have actual access to the specified email address in order to see anything.
Data will download and after a short while you should have a view looking something like this (I’ve censored the actual email addresses):

The top left box is showing some insight into your habits of sending emails where you initialized the conversation and the email was sent to only one recipient. I like to pride myself as a Teams user who rarely sent emails and I stand corrected in the face of data! Time for a personal change!

The table show each recipient you’ve sent emails to and a handy little link you can click to initiate a Teams chat with that person directly! You also get some reference information, like total amount of emails sent to this person, amount of emails sent where this person was the only recipient, total amount of originating emails sent to this person (even if it was also sent to other people) and finally the most important number; Originating emails sent only to this person. That means you sent the first originating email to this person and you had the power to initiate the conversation in another way (such as teams).

That’s all for this time, folks! Feel free to reach out if you have improvement ideas or just to share your story on how you have been using this insight yourself!
Cheers!